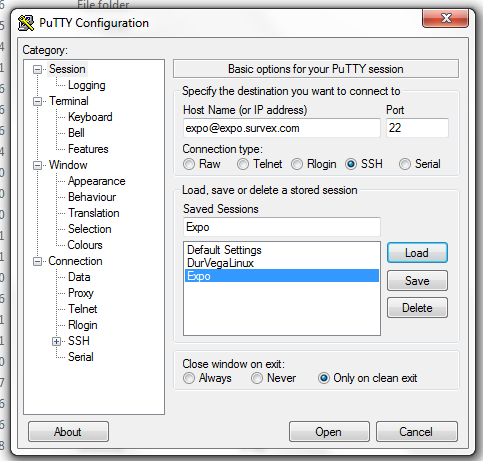
Putty Configuration Screen
Struggling to get TortoiseHg to work on Windows (Service Pack 1, 32-bit)? Here’s a quick guide which I hope explains how to sort it all out.
You first want to ascertain that both TortoiseHg and Putty are nicely installed. Then run Putty;
Upon opening putty, you’ll be greeted with a screen similar to this;
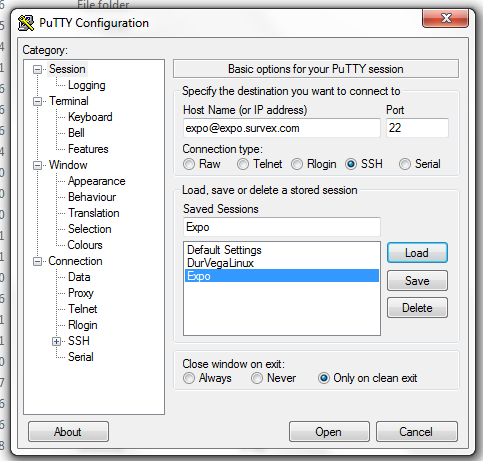
Putty Configuration Screen
Type expo@expo.survex.com into the box under Host Name, and type a name into the box under 'Saved Sessions' then click 'Save' (in the above case called 'Expo' – this means you don’t have to type in expo@expo.survex.com each time you use Putty. You simply click on 'Expo' then 'Load'). Then click 'Open'.
You will then see the following screen:
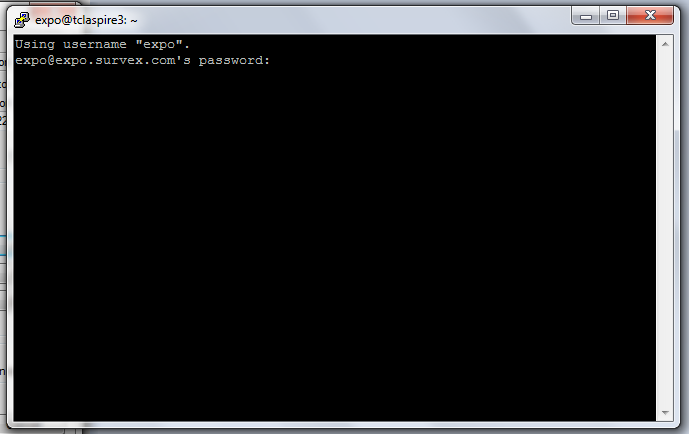
Putty Login Screen
Don’t worry if you can’t see anything happening onscreen as you type in the password, this is what’s supposed to happen; so just type in the password and press the return/enter key.
Done! At some point you may come across a Windows popup which asks you to verify the address you're attempting to log into (at which point you select 'hells-to-the-yeah', or equivalent). You have now made sure that your computer is happy to log on using TortoiseHg. To log out of Putty, type 'logout', then press the return/enter key.
To open up TortoiseHg, simply open a folder somewhere on your desktop (you can make a new folder if you want, to keep things neat), and right click in the folder and select “Hg Workbench”
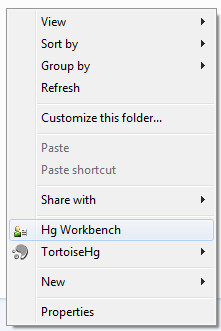
Accessing the Hg Workbench
Once this opens up, go to File>Clone Repository, and you should get the following;
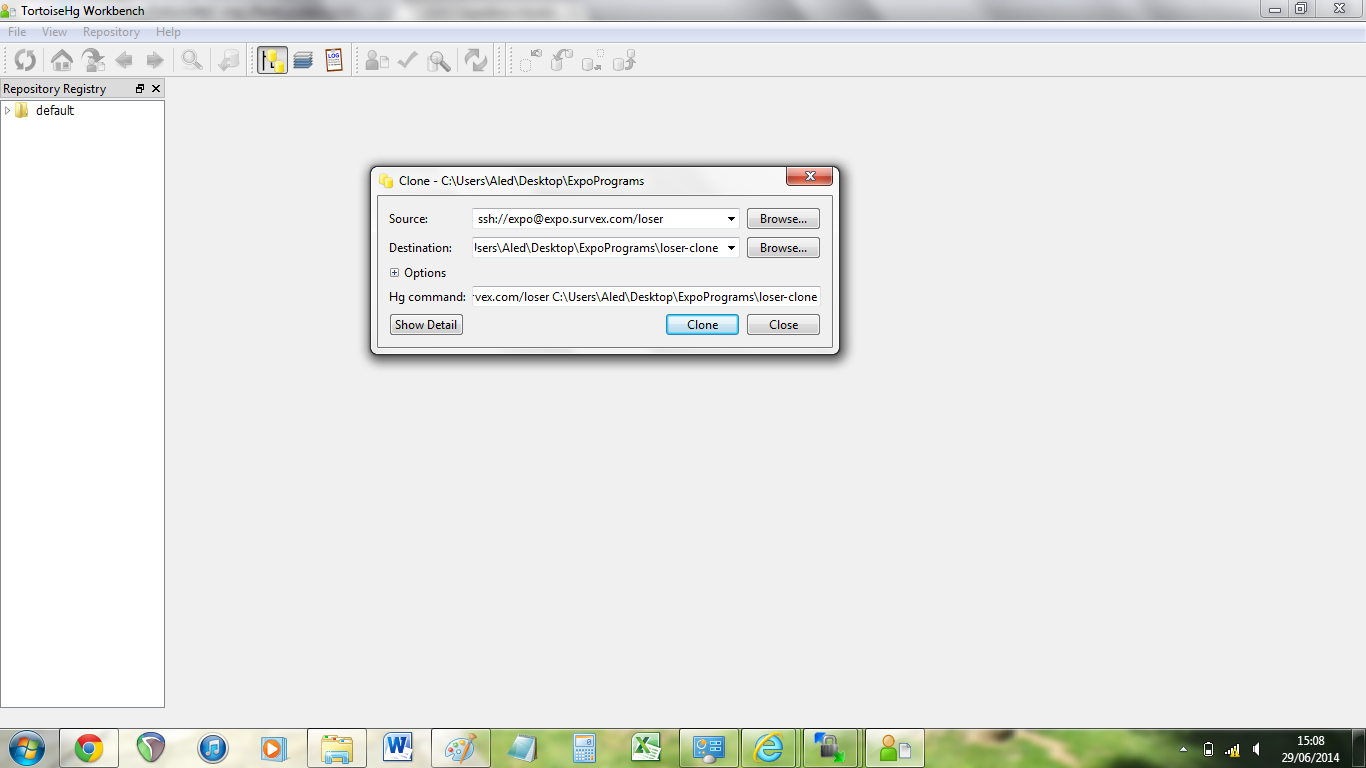
Hg Workbench
At which point type ssh://expo@expo.survex.com/loser into the 'Source' box (in this case I have specified a particular folder on the server; 'loser', I suggest you do the same for now). You may also choose where you want the repository to be created by clicking 'Browse' next to the 'Destination' box. As far as I recall, you don't need to edit anything in the box where it says 'Hg command'. Click 'Clone'!
Voila! If you're now looking at the following screen or similar,
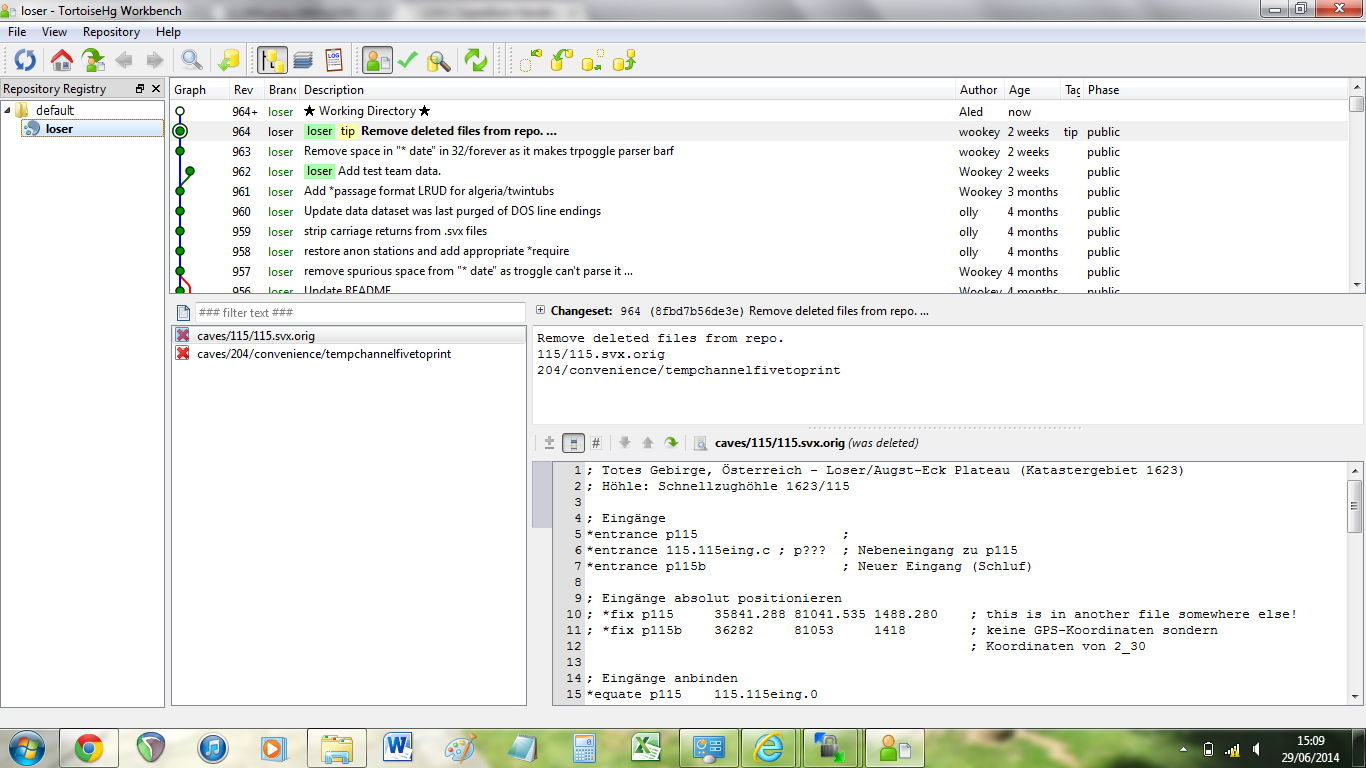
Hg Workbench Linked
All is well.
If anything seems unclear, please email me at elmo2058@gmail.com, and I will reinstall things on my own machine to see where things get confusing. Watch this space for another webpage/update with how to install/use WINSCP for straightforward file transfers.