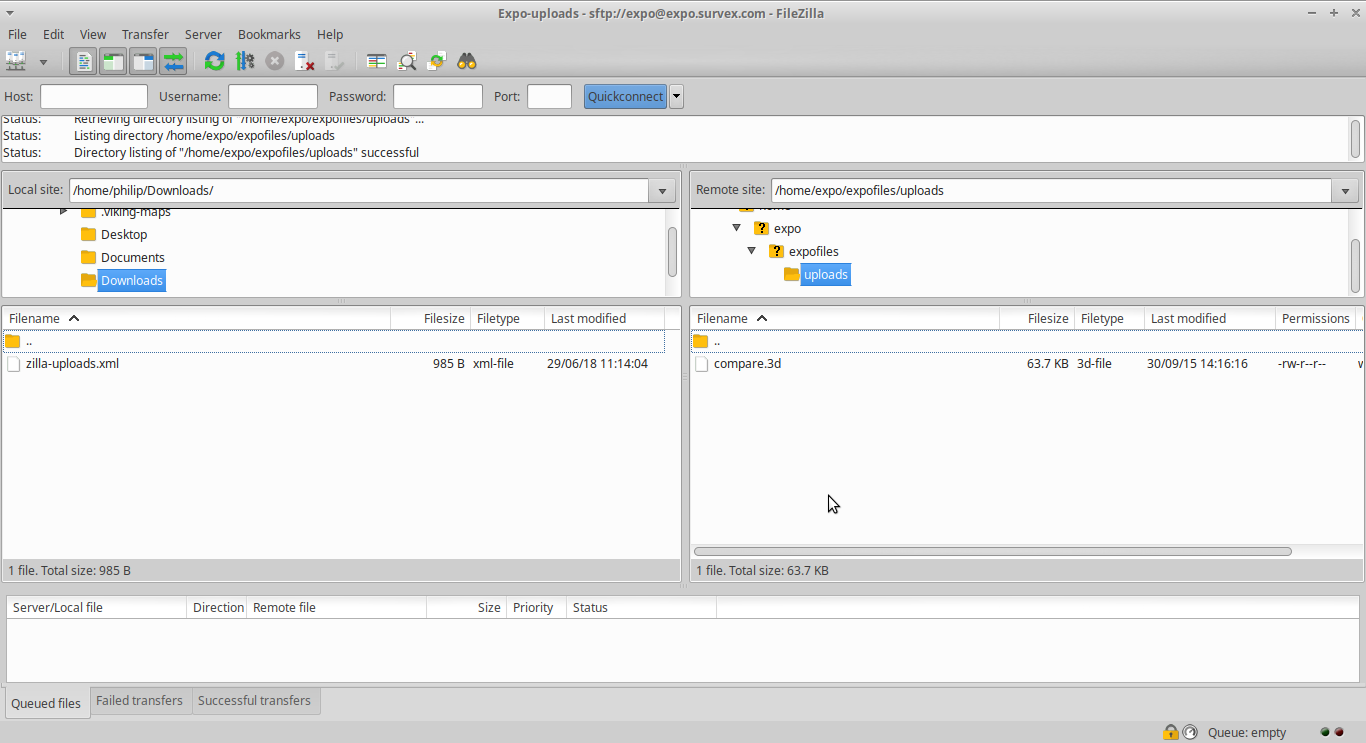CUCC Expedition Handbook
Configuring Filezilla to upload photos etc.
Before continuing, make sure that you have the "cavey:beery" password for the expo server. You will need it.
Having installed Filezilla using the installation instructions, you now need to import a configuration file to set it up to use with the public expo server.
- Download the configuration file zilla-uploads.xml to your default downloads folder. (Select the option to download it in the pop-up, you don't want to open it in a web browser.)
- Open Filezilla and start it running.
- Click on the "File" menu item, and select the "Import..." command, this will open a file browser on your local machine
- Navigate to your default downloads folder and select the zilla-uploads.xml file.
- Now select the "Bookmarks" menu item:
- At the bottom of the "Bookmarks" drop-down menu you may see "Expo-uploads";
if so, click on it.
- If you can't see "Expo-uploads" in that menu
(because this is temporarily broken in version 3.28 of Filezilla),
click on the "File" menu item and select "Site Manager...".
This will display a tree-structured menu in a sub-window and one of the items will be "Expo-uploads". Highlight it
and then click on the "Connect" button at the bottom of the sub-window.
- You will now be prompted for the password for the expo server. This is the "cavey:beery" one which we never write down or write in emails. Get it verbally or by phone or secure text message from another expoer.
- Now you are in and can copy and move files anywhere. But please don't: stick to copying files from your machine (the left window) to the server (the right window):
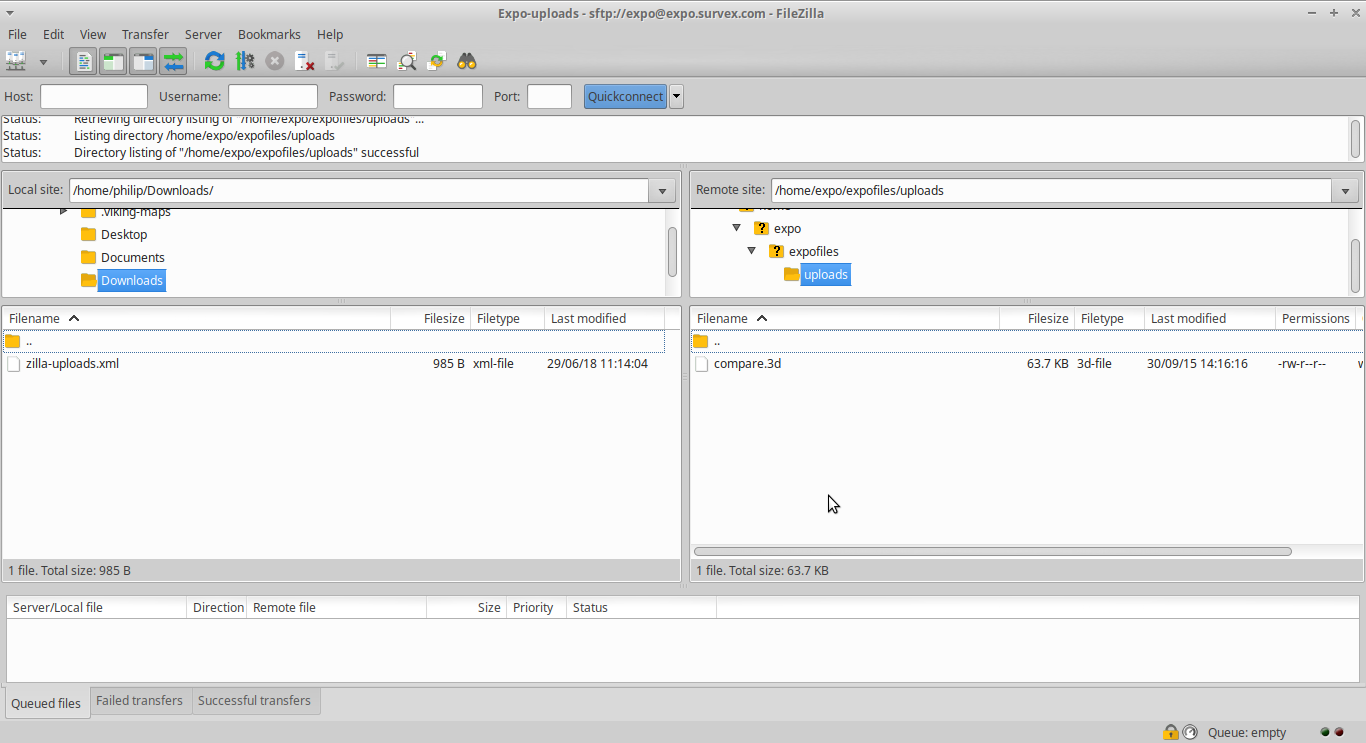
(Click to enlarge).
Once you have uploaded your files, ask someone who knows to move them to the right place.
More expert use
Instead of putting everything in /expofiles/uploads/ why not do it properly? Go back to uploading instructions - experienced users and find out.
Back to Uploading instructions using Filezilla.