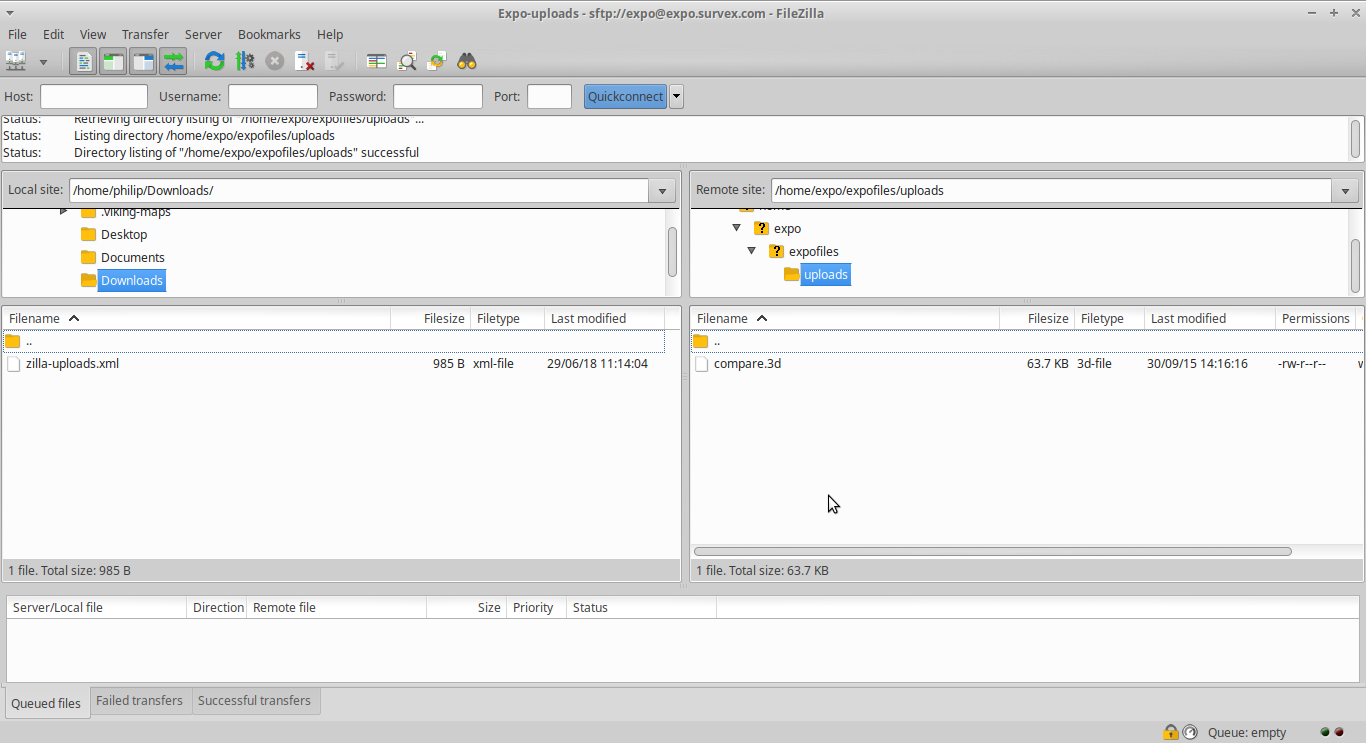
(Click to enlarge).
If you are a beginner you can use the initial simple method below (using /uploads/ ) for the photos you have taken of cave entrances for cave survey and prospecting purposes.
If you are looking for how to upload a GPS track, those instructions have been moved to here.
Please use lower-case for all filenames.
Please rename the filenames of the photos intelligently to e.g. "big-hole-near-path-to-fgh.jpg", or "2018-ad-07-entrance3.jpg" rather than "DSC31415926.jpg" or whatever your camera app produces. Please explain by email to an admin/nerd what you have done, where you have put them and how you have renamed files.
Please don't upload lots of near-duplicate photos: cull them first to just the good ones. We don't want any that are out of focus either.
When copying many files put them into a new folder which identifies you personally. When you copy the files create your own folder with your name like this: /YourName/ and put your files into that folder. "YourName" should have no spaces, hyphens or underline characters (CamelCase).
Complete beginners should always put all their files into their own folder within the folder /home/expo/expofiles/uploads/ on the expo laptop and ask an experienced user to move them to the right place later.
If you want to use your photos in a blog (see below) tell an experienced user which and they will copy a lower-resolution version to the appropriate place.
That's it, you're done.
The UK Caving blog requires that photos in it are actually hosted elsewhere. This needs to be a permanent place so that the blogs can be read in years to come. Imgur, Flikr or Instagram are OK though not ideal (expo has its own Instagram account) but your personal GoogleDocs or GooglePhotos stash definitely is not. Preferably they should be put on the expo server e.g. 2018 blog photos are permanently archived on expo.survex.com/expofiles/photos/2018/BlogPostPhotos/ in the published resolution.
OK the admin/nerd you have been asking to move the files to the right place on the expo laptop is getting fed up and now wants you to put the uploaded photos in the right place yourself and not just in /uploads/. This is where they go:
directory: /home/expo/expofiles/photos/2019/YourName/or, for GPS logs (GPX files):
directory: /home/expo/expofiles/gpslogs/2019/YourName/
Obviously replace /2019/ with the current year. This is the expo year the photos are taken, so if you are uploading a previous years' photos which you never got around to uploading you will use /2018/ or whatever.
Obviously replace 'YourName' with your actual name (no spaces!). It is important that you get this right as this specific way of writing your name is standardised across the website (this is known as "CamelCase").
This is the only place in the whole system that you should use some capital letters. Absolutely everywhere else you should use only lower-case letters, no spaces, and hyphens (not underlines) when creating filenames, folder names or variable names of any sort.
Use the year that the photo was taken or the GPStrack logged.
Always learn how to use the system first on the expo laptop before trying to do it with your own machine.
OK the files have been put into the correct place on the laptop by an experienced user and now you need to copy them to the server. Don't worry about deleting them from the expo laptop after copying as we can do that clean-up at the end of expo. In fact don't delete them from /uploads/ on the expo laptop.
The expo server has a big section under 'home/expo/expofiles/' that is not under version control. This is dangerous as there is no backup. If you overwrite some important files with holiday snaps then we are in big trouble.
This is where we store big files that we don't want to keep multiple versions of which is why it is not under verson control.
This is why we do not want beginners directly uploading photos to the server but to just put them on the expo laptop instead.
So assuming that you have the photos on the laptop in directory:
/home/expo/expofiles/photos/2019/YourName/you are going to be copying them to directory:
/home/expo/expofiles/photos/2019/YourName/on the server.
Now you are in and can copy and move files anywhere. But please stick to copying files from your machine (the left window) to the server (the right window) into the /uploads/, /photos/ or /gpslogs/ folders only:
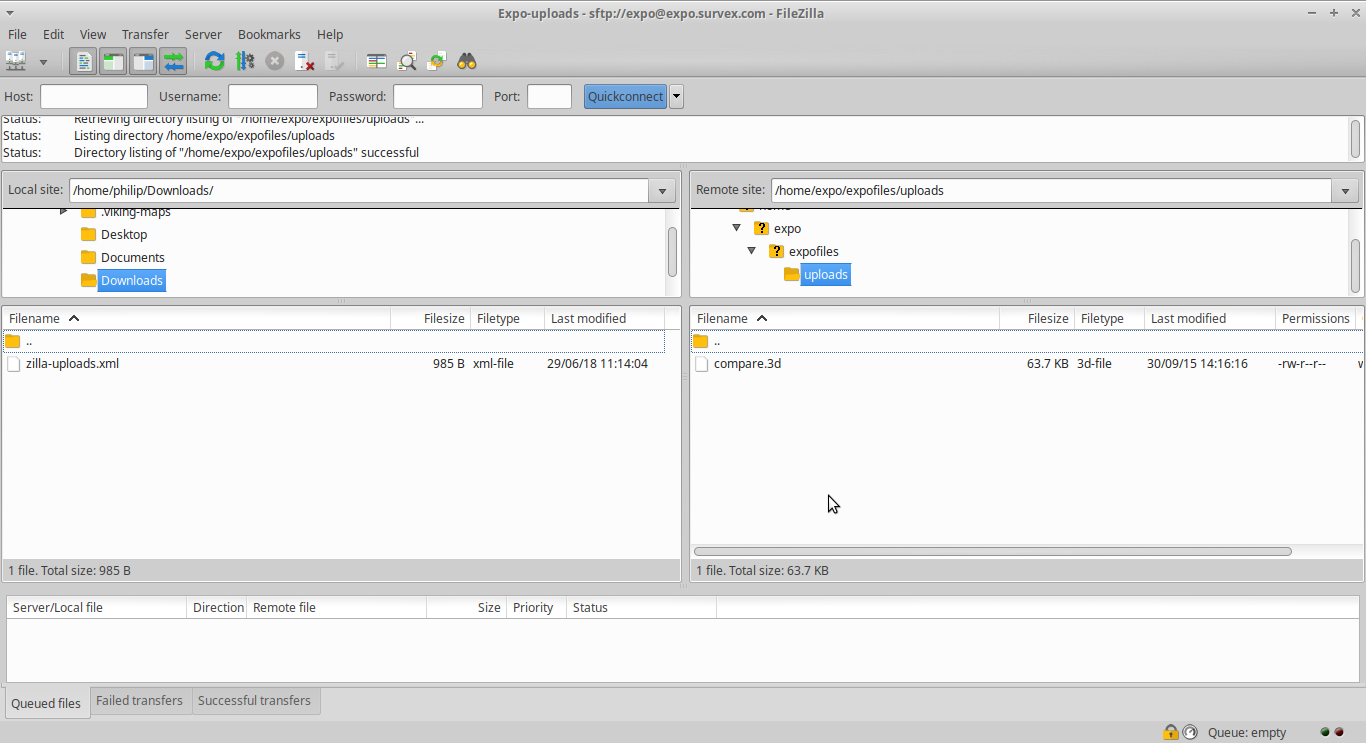
(Click to enlarge).
For installing and pre-configuring Filezilla on a new machine see FileZilla install instructions which will set you up pointing at the correct folder automatically. But none of this will work on new machine until you have also done the key-pair setup procedure.
Note that uploading photos does not automatically update the view at http://expo.survex.com/photos/ immediately. An update script needs to be run. This should run automatically once/day around midnight UTC (2017 and earlier) or a couple of minutes after you do the upload to the right place (2018 if Wookey gets this sorted out in time) but may be broken. Prod a web admin if nothing is updated by the next morning..
These have been moved to a separate page: expert upload instructions.
To use your own laptop on expo, or after you return from expo, you need need to use FTP. So become an experienced user first.
You will need to know the expo password but none of this will work until you have also done the key-pair setup procedure.
To install and configure Filezilla on your machine see FileZilla install instructions which will set you up pointing at the correct folder automatically.
Phones are set up these daya to share photos via apps such as "Gallery" or "Google Photos" and most people never see the photo files explicitly. However you will need to see them in order to upload them.
When plugged into a computer using a USB cable most laptops will offer the option to copy files as well as charge the phone. If your phone does this, then answer "yes" when that popup appears. The photos (and probably all your other media) will be copied to the laptop. Where it copies the files depends on your phone and you will have to sit at the laptop to find the folder it has put them into. (Note that some cheap USB cables are "power only" and won't do this with any phone.)
If you use Google Photos or a similar app you can create an online album using the app and share it with your friends. Do this for your caving holiday snaps and cave entrance location photos and share them with an expo nerd who will download them the right place on the server. Be careful that you are sharing the full original resolution of the photos and not some cut-down compressed bastardized "enhanced" version of the photos.
If you want to do it yourself and the USB cable trick does not work then you will need to install a file manager and FTP app. Currently (on Expo 2019) the best seems to be the free andftp app. Assuming you can find where your phone camera has put the photo files on your phone, you can use your phone to upload photos directly to the /uploads/ folder on the expo server. However renaming them to something sensible and putting them in your own /YourName/ folder (see above for file naming guidelines) is fiddly on a phone.
To use the FTP app you will need:
But none of this will work until you have also done the key-pair setup procedure. On a phone this means that you will also need to install a terminal (command line) app. See your machine instructions, the Android bits.