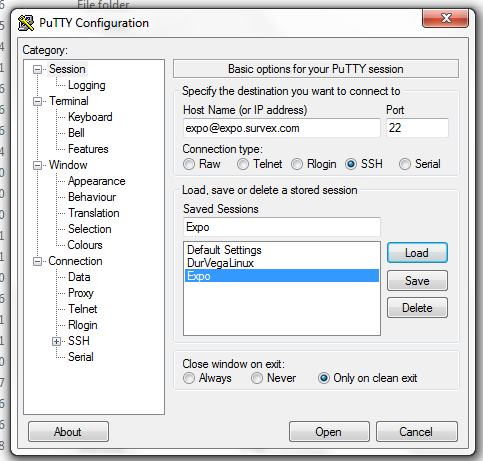
PuTTy Configuration Screen
THIS ARTICLE TO BE SPLIT - PuTTy STUFF VALID BUT Hg SHORTLY TO BE OBSOLETEStruggling to get TortoiseHg to work on Windows (v10)? Here’s a quick guide which I hope explains how to sort it all out.
First you need to set up keys so that you can use ssh. Until you can do that there is no point in doing anything else. This is particularly difficult on Windows which requires extra software to be installed and configured. Allow an afternoon at least to get this bit to work as it is poorly documented. To get the keys set up on the server you will have to wait for an already-authenticated nerd to do it for you so this is not a quick job.
First download and install both TortoiseHg and PuTTy. Then run PuTTy;
Upon opening PuTTy, you’ll be greeted with a screen similar to this;
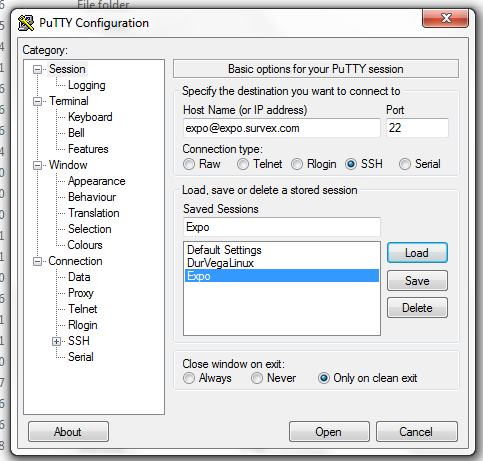
PuTTy Configuration Screen
Type expo@expo.survex.com into the box under Host Name, and type a name into the box under 'Saved Sessions' then click 'Save' (in the above case called 'Expo' – this means you don’t have to type in expo@expo.survex.com each time you use PuTTy. You simply click on 'Expo' then 'Load'). Then click 'Open'.
Don’t worry if you can’t see anything happening onscreen as you type in the password, this is what’s supposed to happen; so just type in the password and press the return/enter key.
Done! At some point you may come across a Windows popup which asks you to verify the address you're attempting to log into (at which point you select 'hells-to-the-yeah', or equivalent).
You have now made sure that your computer will be happy to log on using TortoiseHg. To log out of PuTTy, type 'logout', then press the return/enter key.
Note that when connecting in the potato hut in Austria, you now use exactly the same procedure.
To open up TortoiseHg, simply open a folder somewhere on your desktop (you can make a new folder if you want, to keep things neat), and right click in the folder and select “Hg Workbench”
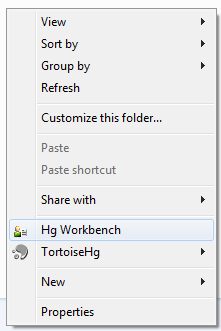
Accessing the Hg Workbench
Once this opens up, go to File>Clone Repository, and you should get the following;
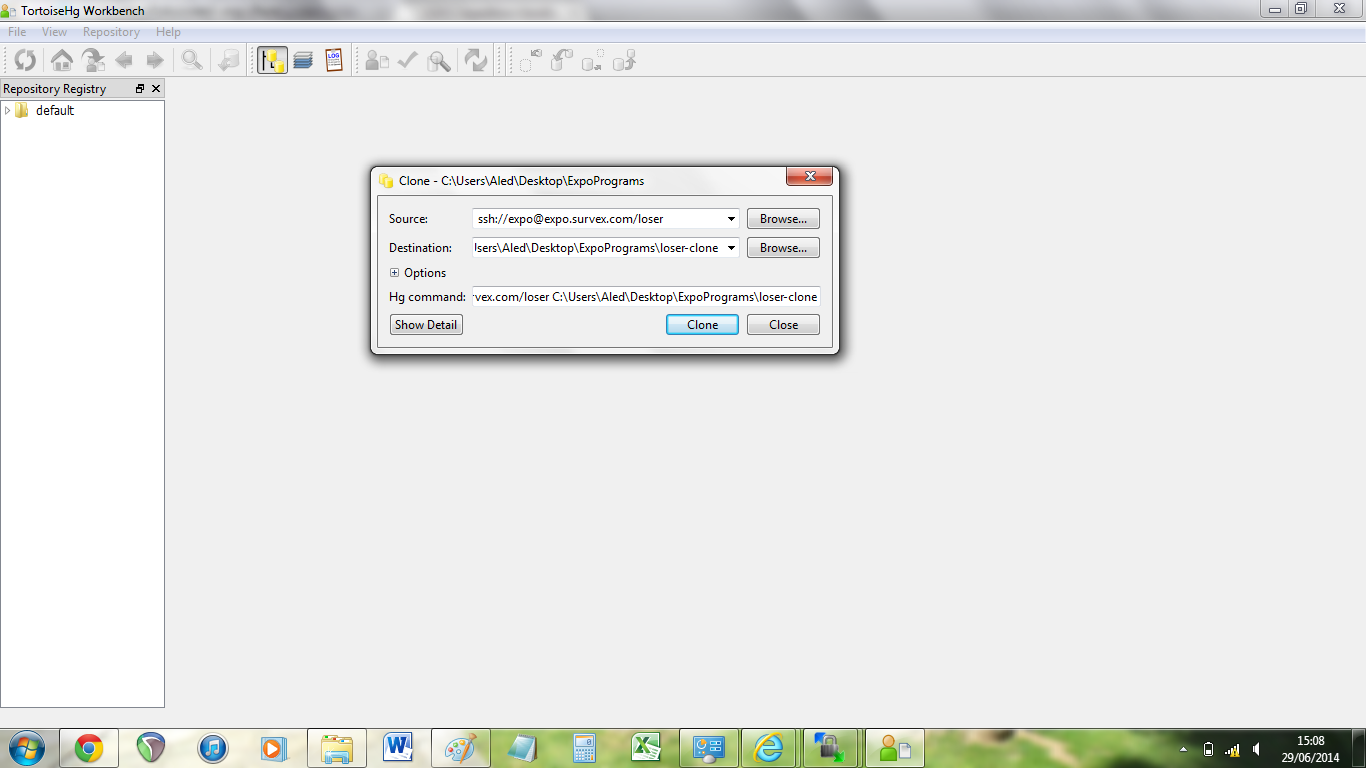
Hg Workbench
At which point type ssh://expo@expo.survex.com/repositories/hg/loser into the 'Source' box (in this case I have specified a particular folder on the server; 'loser', I suggest you do the same for now). You may also choose where you want the repository to be created by clicking 'Browse' next to the 'Destination' box. As far as I recall, you don't need to edit anything in the box where it says 'Hg command'. Click 'Clone'!
Voila! If you're now looking at the following screen or similar,
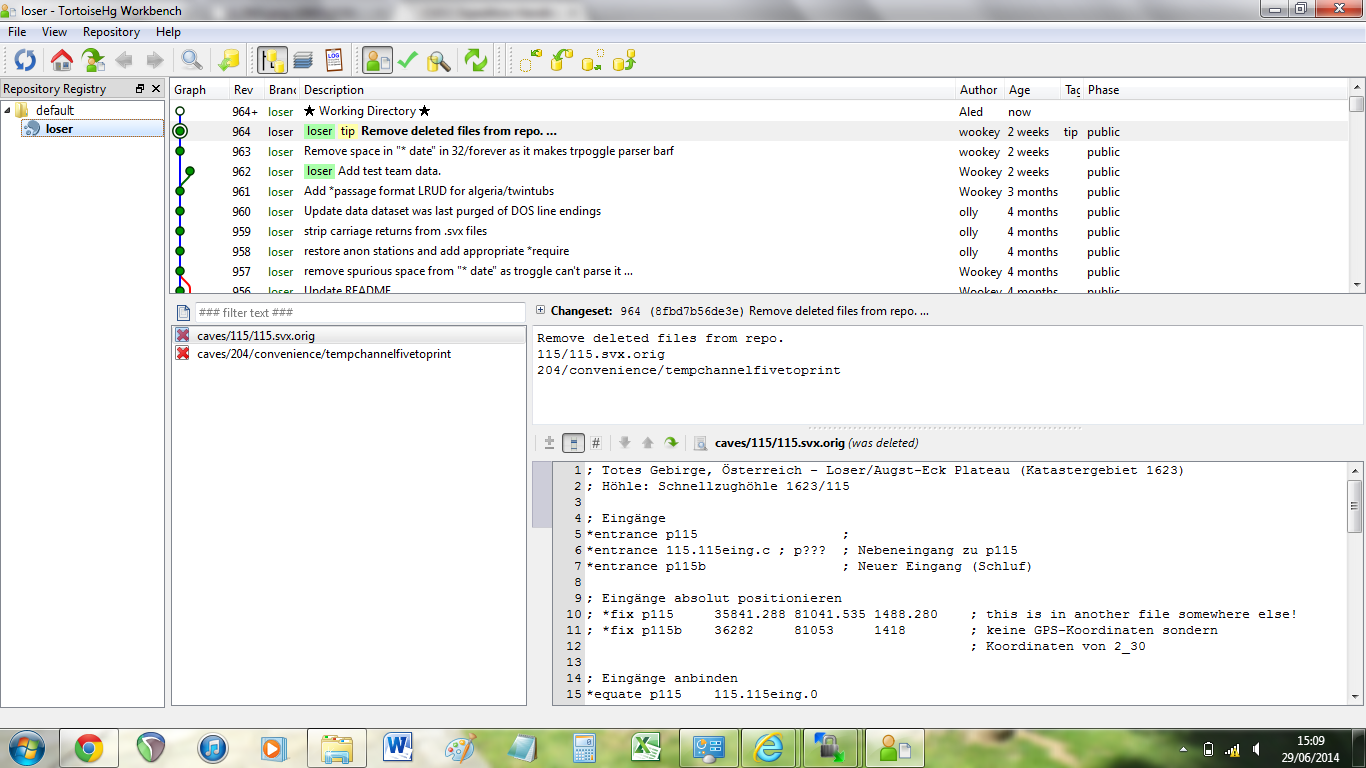
Hg Workbench Linked
That will have cloned the /loser/ repository to your laptop.
If you want to update the handbook or other parts of the website you will also need to clone the /expoweb/ repository. You can scan what's in the repositories (read only) using your web browser:
If anything seems unclear, please email me at elmo2058@gmail.com, and I will reinstall things on my own machine to see where things get confusing.