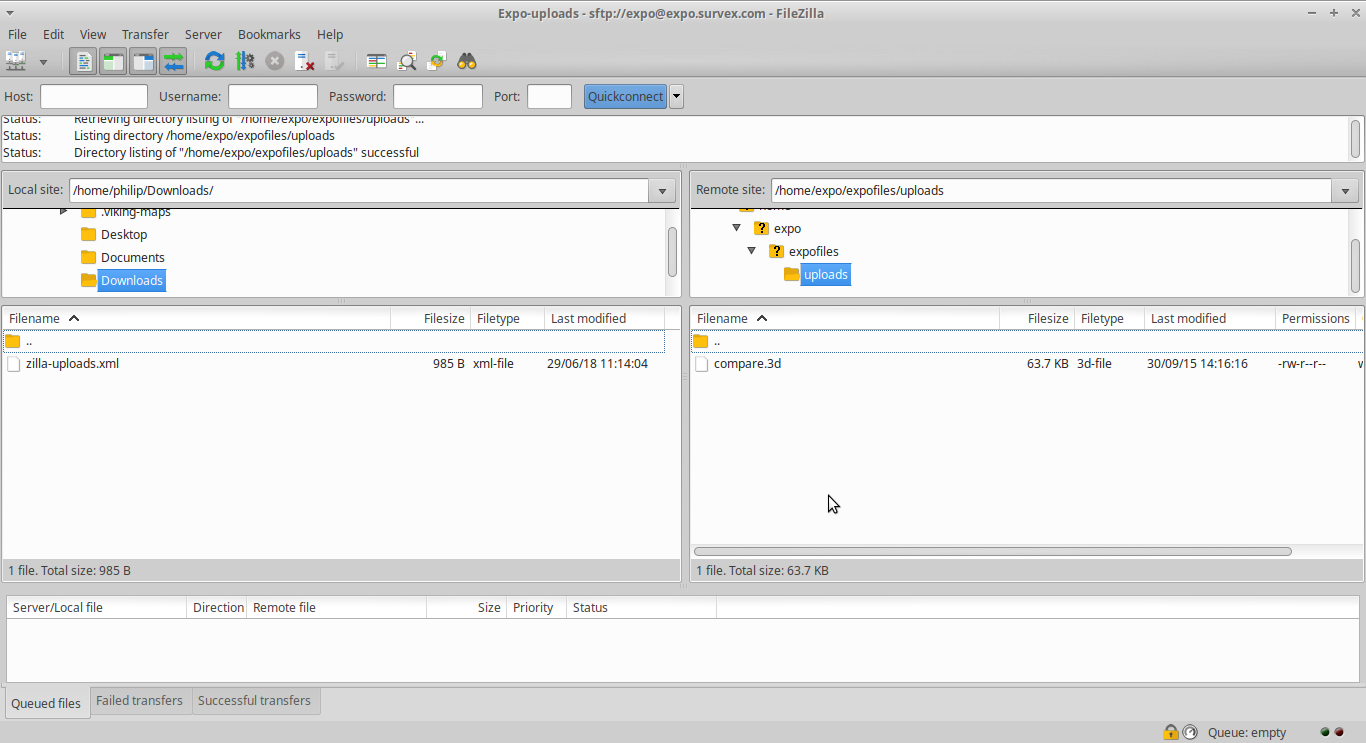CUCC Expedition Handbook
Configuring Filezilla to upload photos etc.
Installing Filezilla
This software works identically on both Windows and Linux.
Filezilla is an "FTP client". This means that it connects to servers using a venerable service called "file transfer protocol" i.e. FTP. It looks a bit like copying files from one folder to another on your desktop but it works between different machines.
These are instructions for installing it on your own machine. But none of this will work until you have also done the key-pair setup procedure.
- Download the software from here Filezilla Downloads. ( Obviously Linux users will use their usual package management system instead of doing this download.)
- Now install the software following the instructions here.
- Now configure it to connect to the expo server using the instructions below.
Before continuing, make sure that you have the "cavey:beery" password for the expo server. You will need it.
Having installed Filezilla using the installation instructions, you now need to import a configuration file to set it up to use with the public expo server.
- Download the configuration file zilla-uploads.xml to your default downloads folder. (Select the option to download it in the pop-up, you don't want to open it in a web browser.)
- Open Filezilla and start it running.
- Click on the "File" menu item, and select the "Import..." command, this will open a file browser on your local machine
- Navigate to your default downloads folder and select the zilla-uploads.xml file.
- Now select the "Bookmarks" menu item:
- At the bottom of the "Bookmarks" drop-down menu you may see "Expo-uploads";
if so, click on it.
- If you can't see "Expo-uploads" in that menu
(because this is temporarily broken in version 3.28 of Filezilla),
click on the "File" menu item and select "Site Manager...".
This will display a tree-structured menu in a sub-window and one of the items will be "Expo-uploads". Highlight it
and then click on the "Connect" button at the bottom of the sub-window.
- You will now be prompted for the password for the expo server. This is the "cavey:beery" one which we never write down or write in emails. Get it verbally or by phone or secure text message from another expoer.
- Now check that these Filezilla settings are set correctly:
- In the "Transfer" menu, ensure that "Preserve timestamps of transferred files" is ticked. Yes,you want to keep the timestamps.
- In the "View" menu,ensure that "Synchronized browsing" is NOT ticked.
(This will be greyed-out if you are not actually connected to the remote fileserver.)
It is vital that this is un-ticked because you don't have a complete copy of the entire server website on your laptop, and Filezilla
may try to delete things on the server which you don't have on your laptop, i.e.most of it.
This setting should be fixed automatically in zilla-uploads.xml but we have seen occasions where it
seems to have been re-set somehow.
- Now you are in and can copy and move files anywhere. But please stick to copying files from your machine (the left window) to the server (the right window) into the /uploads/, /photos/ or /gpslogs/ folders only:
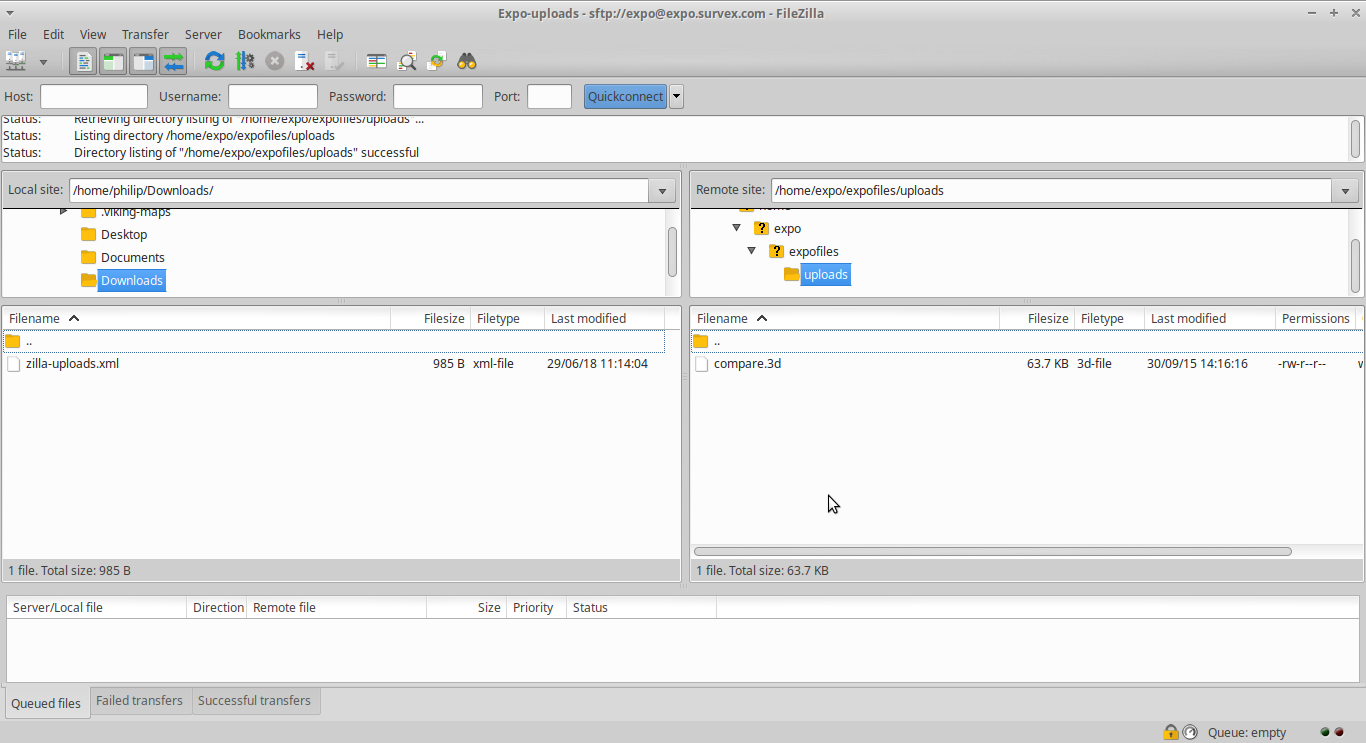
(Click to enlarge).
Once you have uploaded your files, ask someone who knows to move them to the right place.
More expert use
Instead of putting everything in /expofiles/uploads/ why not do it properly? Go back to uploading instructions - experienced users and find out.
Back to Uploading instructions using Filezilla.